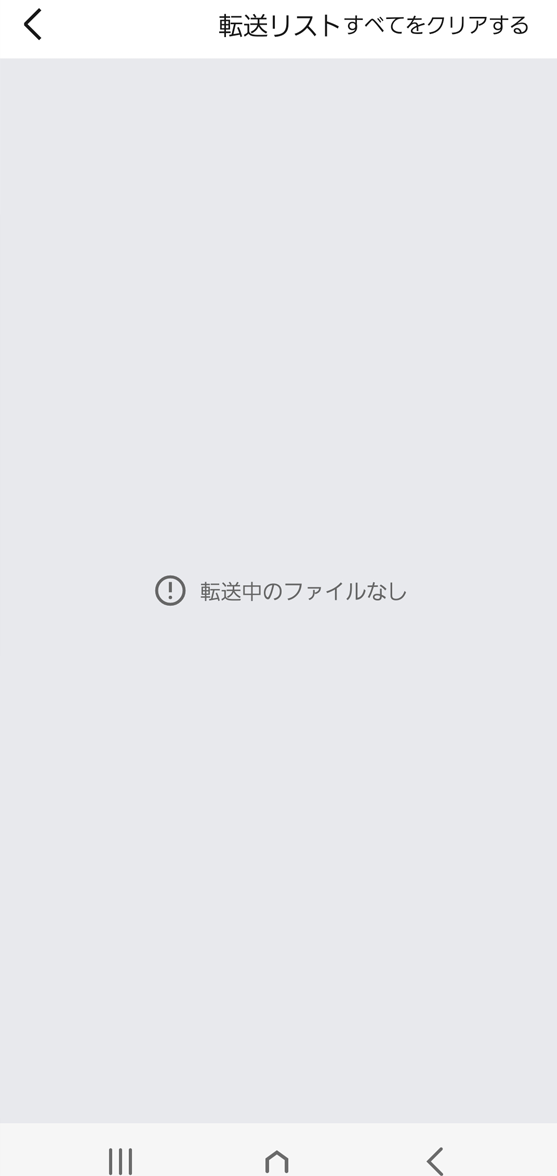通話・音楽保存機能について
通話用のペアリング設定
受発信機能を使用するには、通常のペアリングとは別に、
通話用のBluetooth接続が必要となります。
- Zeppアプリを開いて、プロフィールをタップします。
- 「マイデバイス」で対象のスマートウォッチ名をタップします。
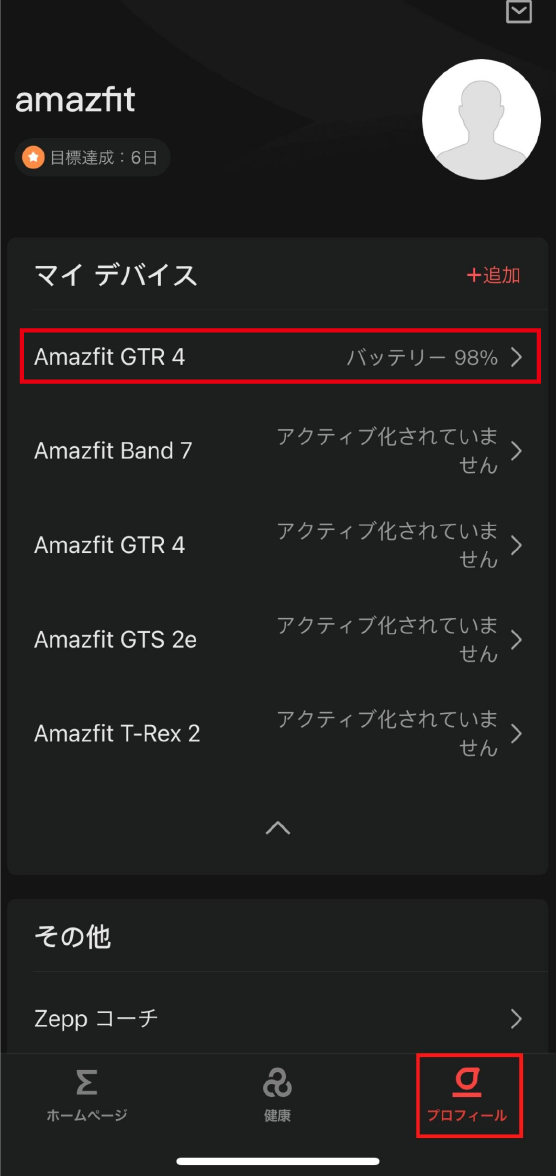
- 【アプリの設定】>【コール】または【スマートフォン】をタップします。
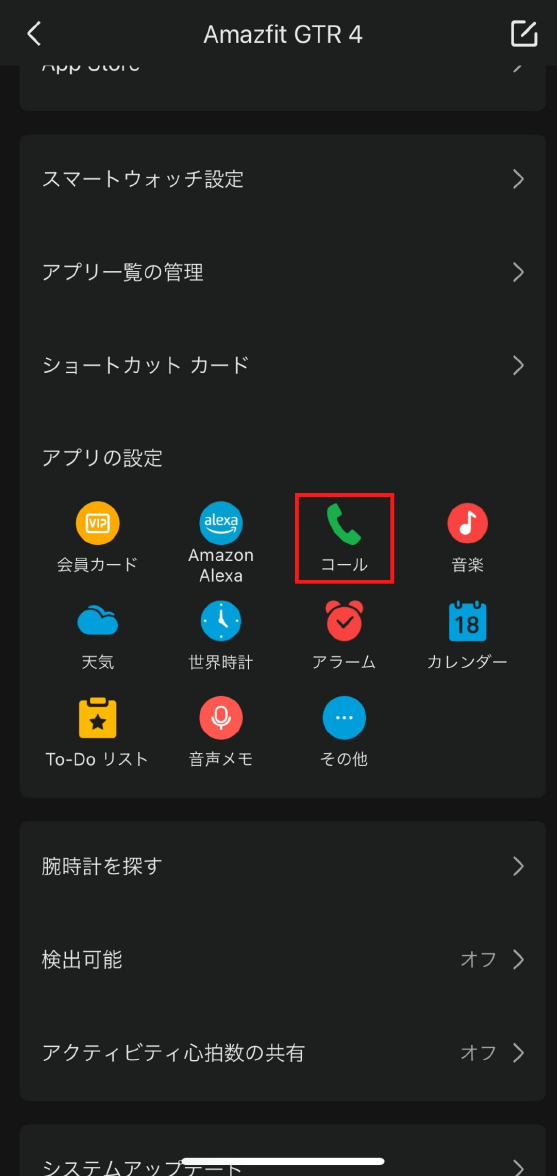
- 【Bluetooth通話】を選択します。
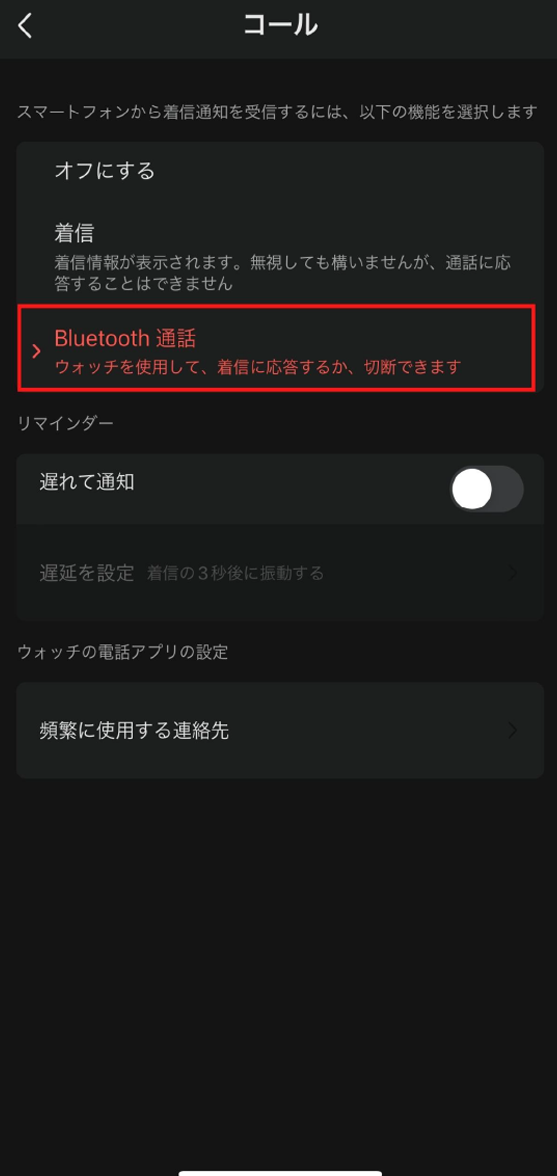
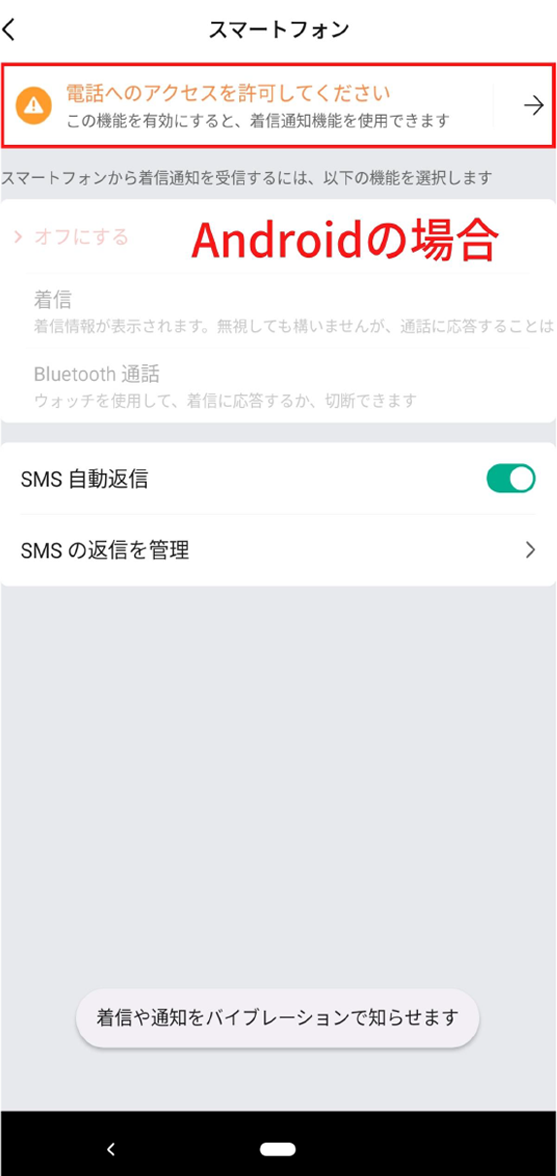
※Androidの場合は最初に電話の許可を設定する必要があります。
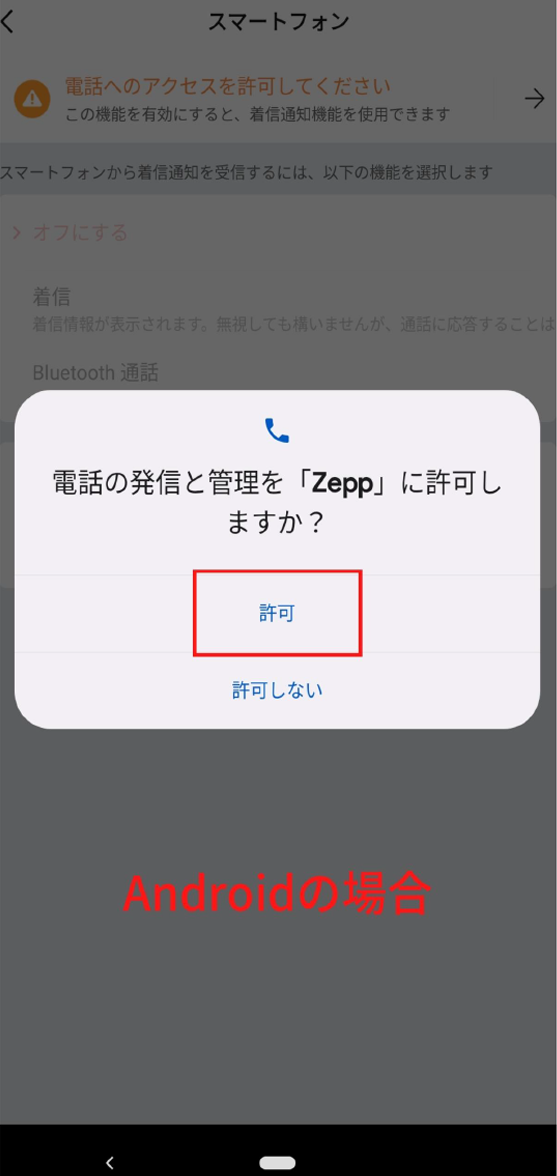
【許可】をタップするとメニューが選択できるようになります。
- 「Bluetooth通話」をタップすると携帯電話ペアリングの設定手順が表示されます。設定してみましょう。
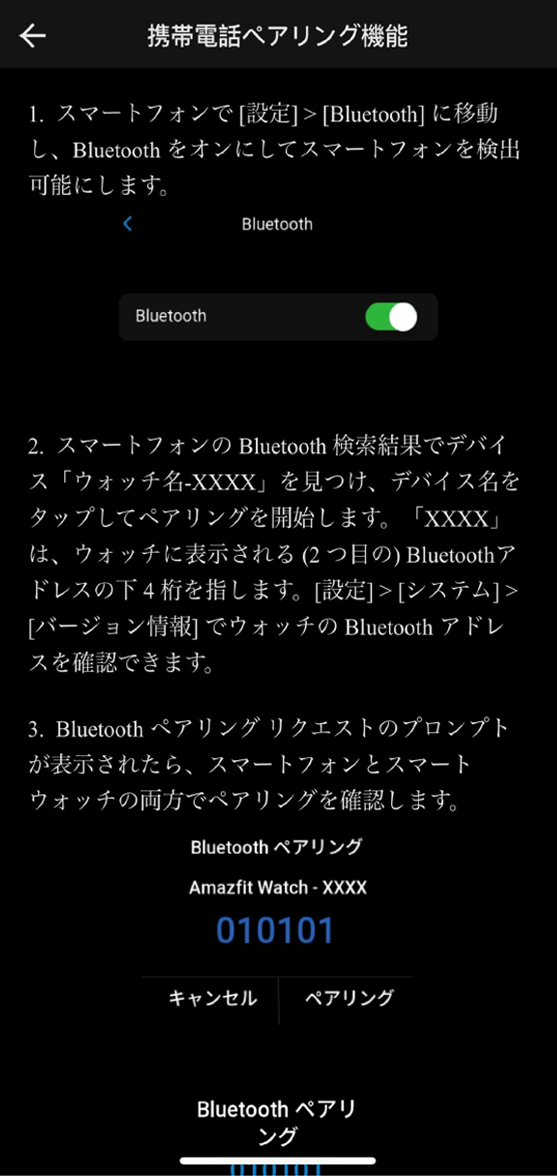
- まず、スマートウォッチ本体の設定 > Bluetoothに進み、Bluetoothをオンにした状態かどうかをご確認ください。
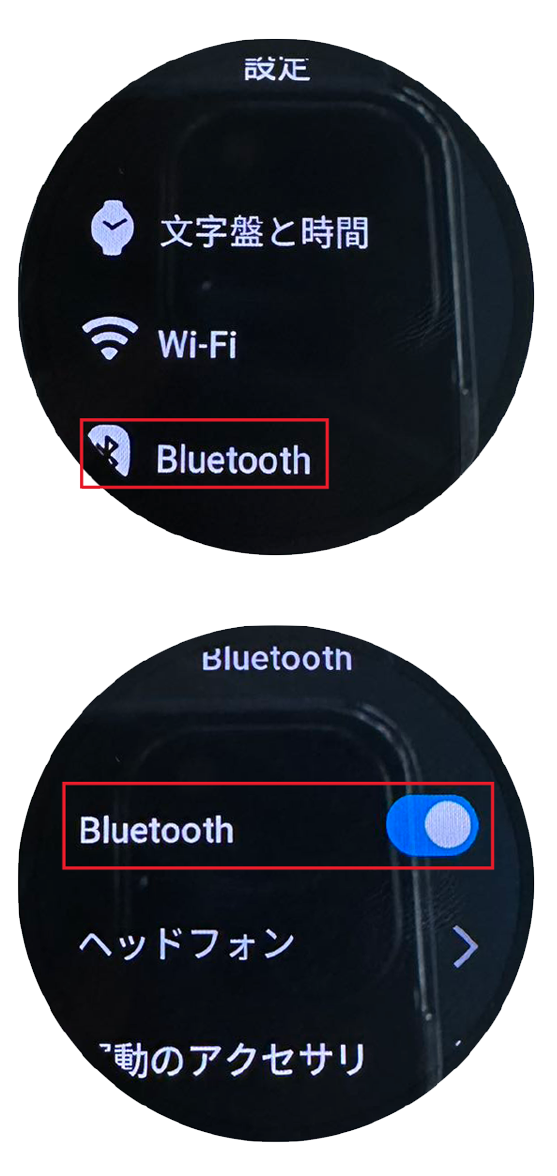
- スマートフォンのBluetoothの画面を開き「GTR4-●●●」が表示したら、タップしてください。
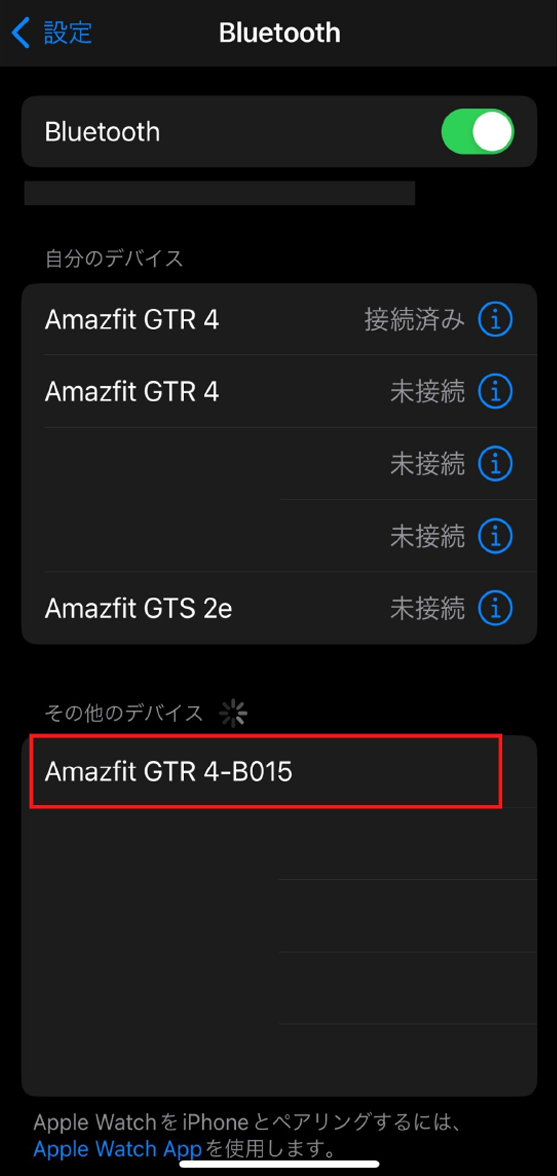
- 6桁の数字がスマートフォン、ウォッチともに表示されるので誤りなければ、画面上の【✔】をタップします。
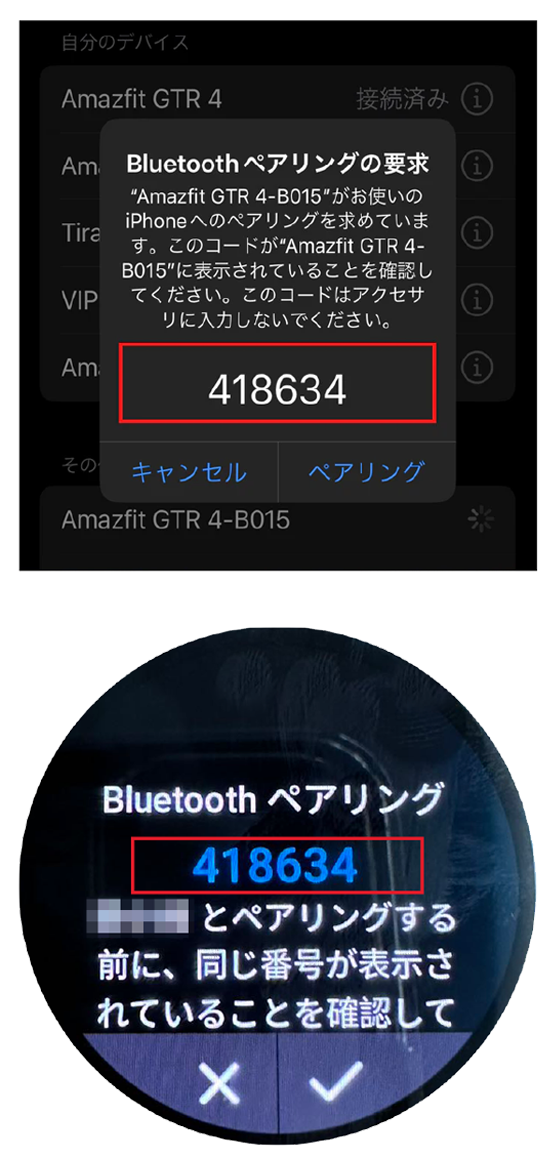
- 【接続済み】と表示されましたらペアリング完了となります。
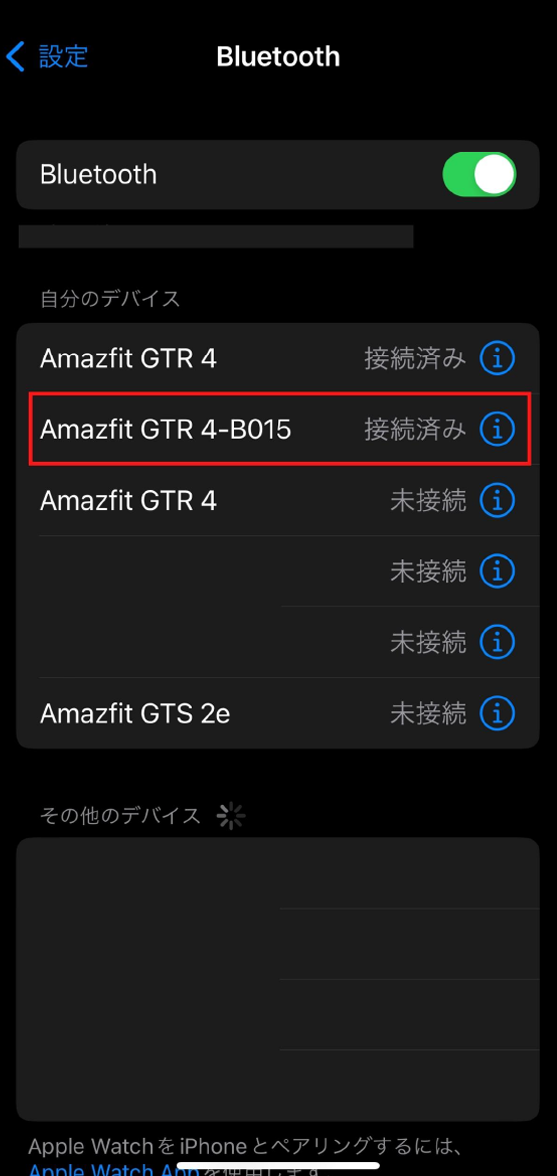
ウォッチから電話をかける
- スマートウォッチ本体【コール】>【ダイヤル】をタップします。
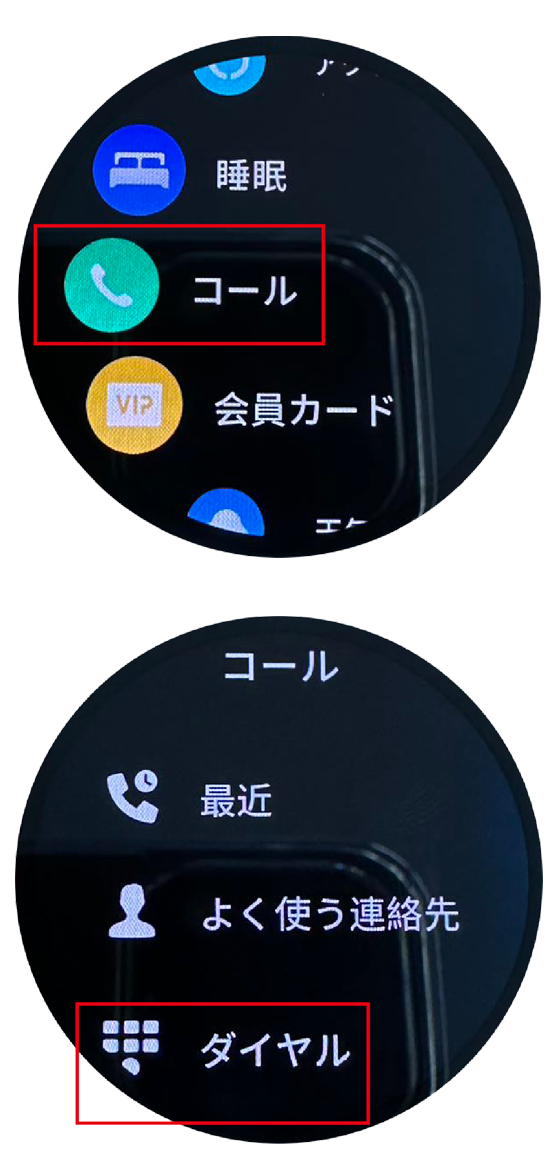
- 電話番号をダイヤルし、右下の電話マークをタップして発信することができます。
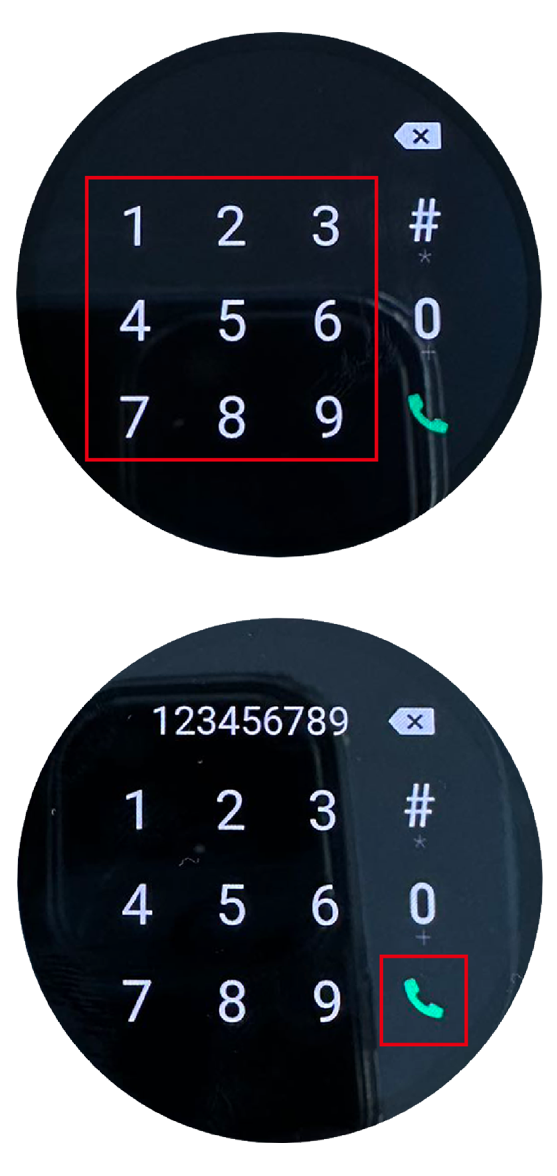
- 【最近】から履歴の確認ができ、直接かけることも可能です。
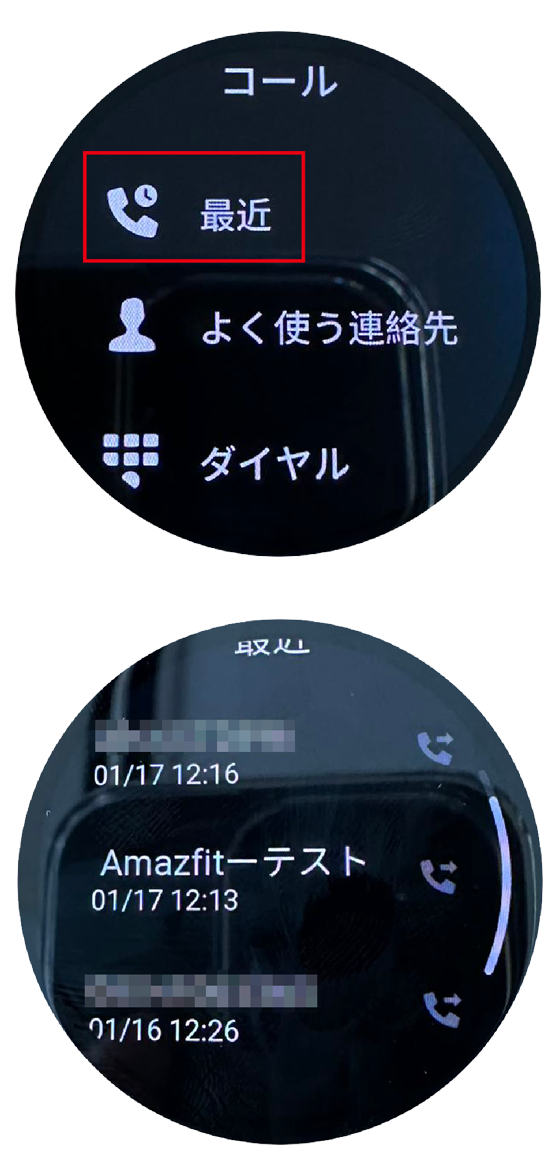
- 【よく使う連絡先】に登録しておくことで、素早く電話をかけることができます。
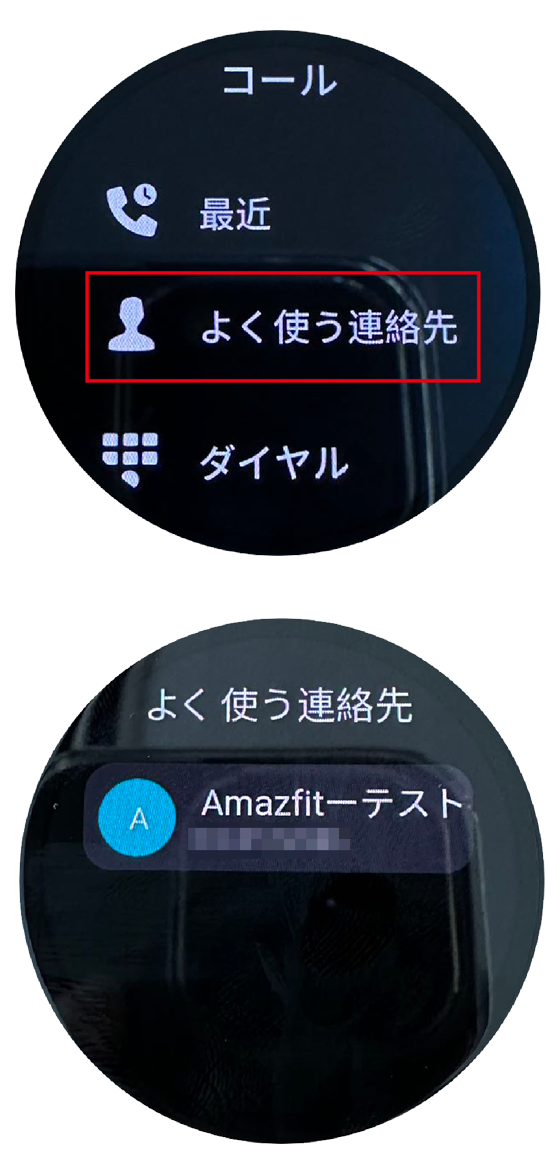
- 【よく使う連絡先】の登録方法Zeppアプリプロフィール>マイデバイス>コールをタップします。
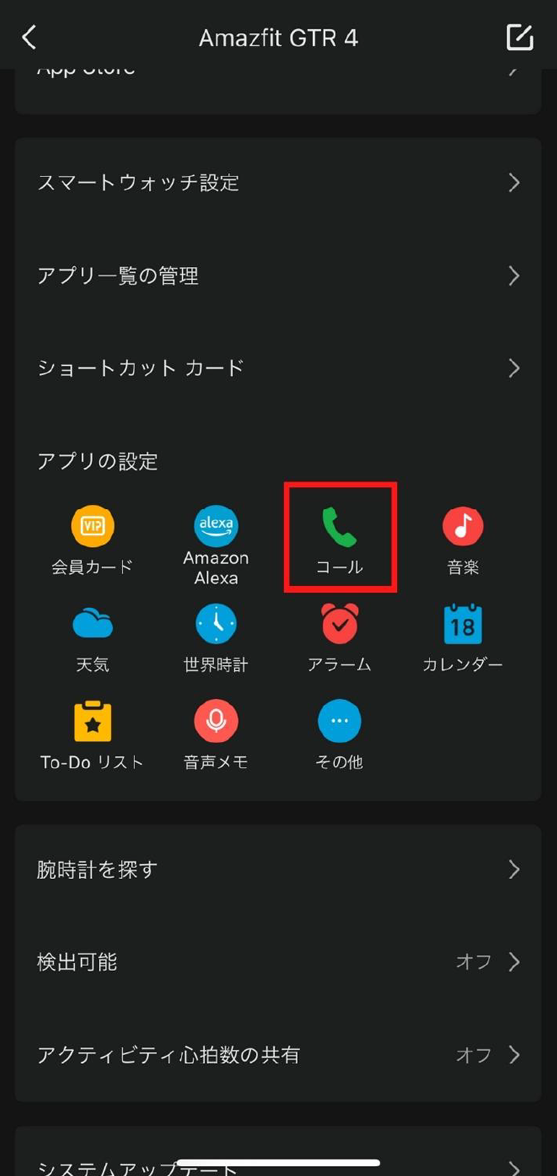
- 頻繁に使用する連絡先をタップします。
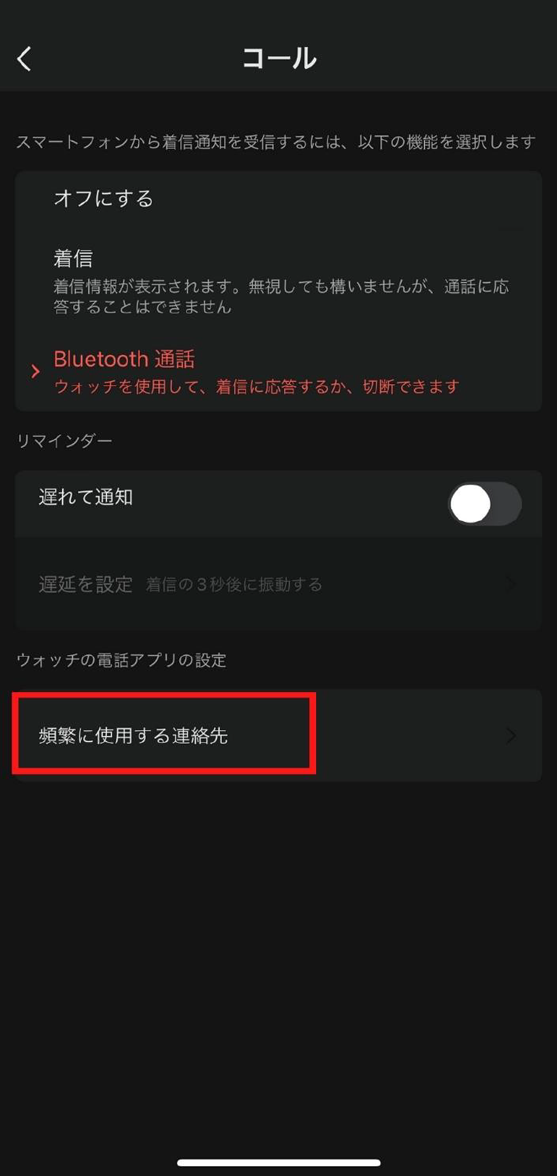
- 【追加】をタップし、連絡先を選択します。
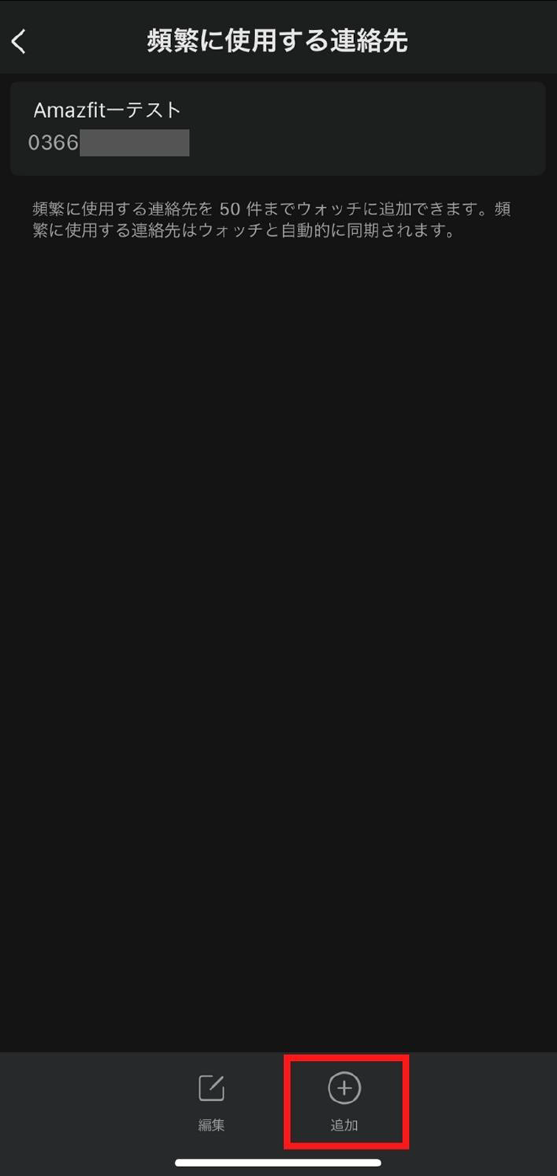
- 完了ボタンをタップすると追加されます。
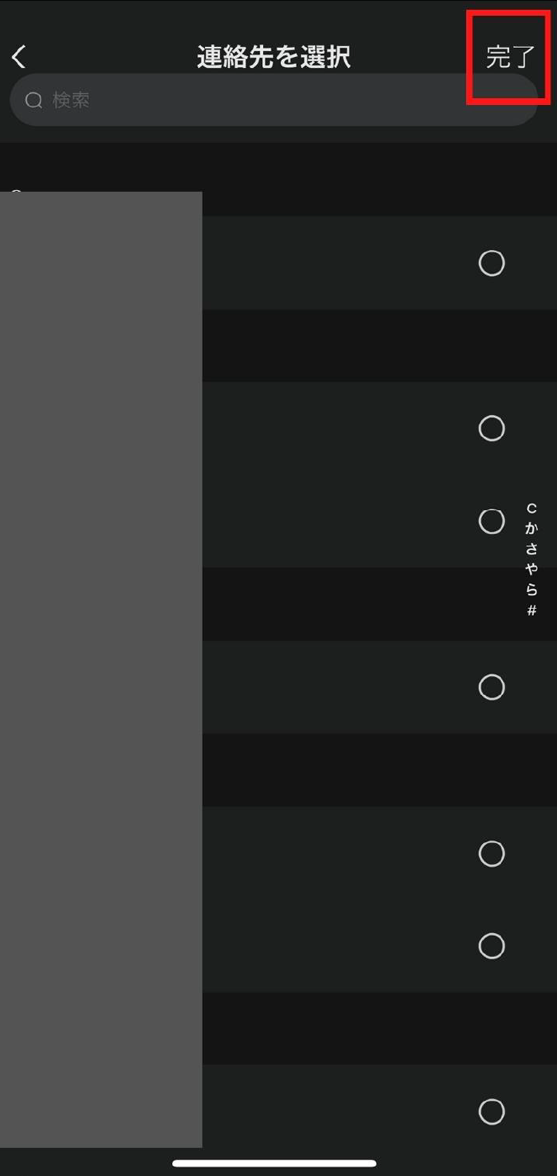
SMS返信用定型文の追加&編集※Androidのみ
Zeppアプリ内にあらかじめ登録した定型文の中から
スマートウォッチ上で着信通知へのSMS返信が可能です。
- まずBluetoothが接続されているかをご確認ください。(接続されていない場合は、上記「携帯電話とのペアリング設定」をご参照ください。)
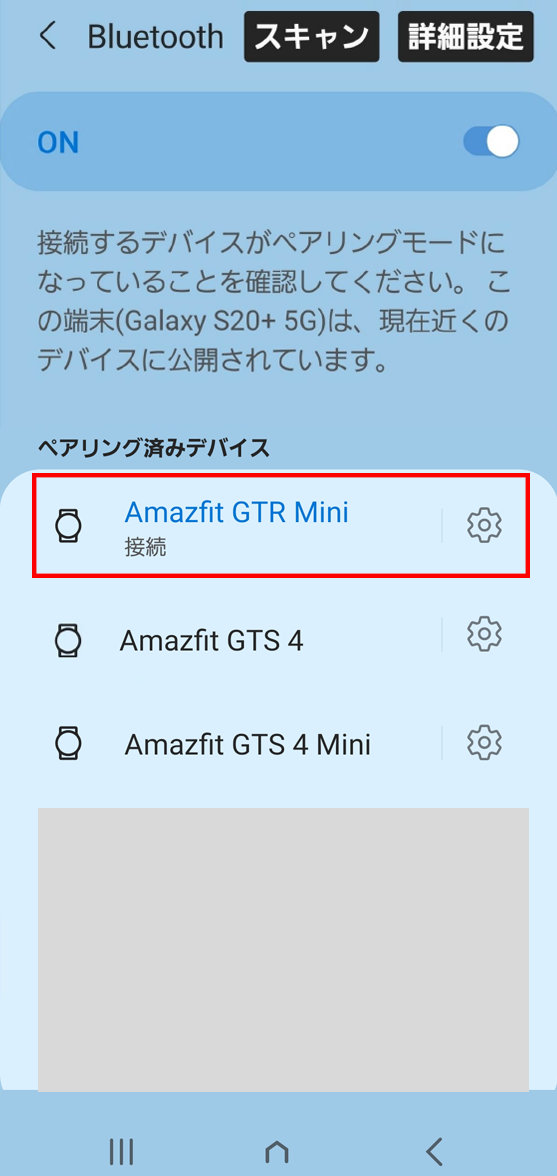
- Zeppアプリを開いて、【プロフィール】>【デバイス】>【通知とリマインダー】をタップします。
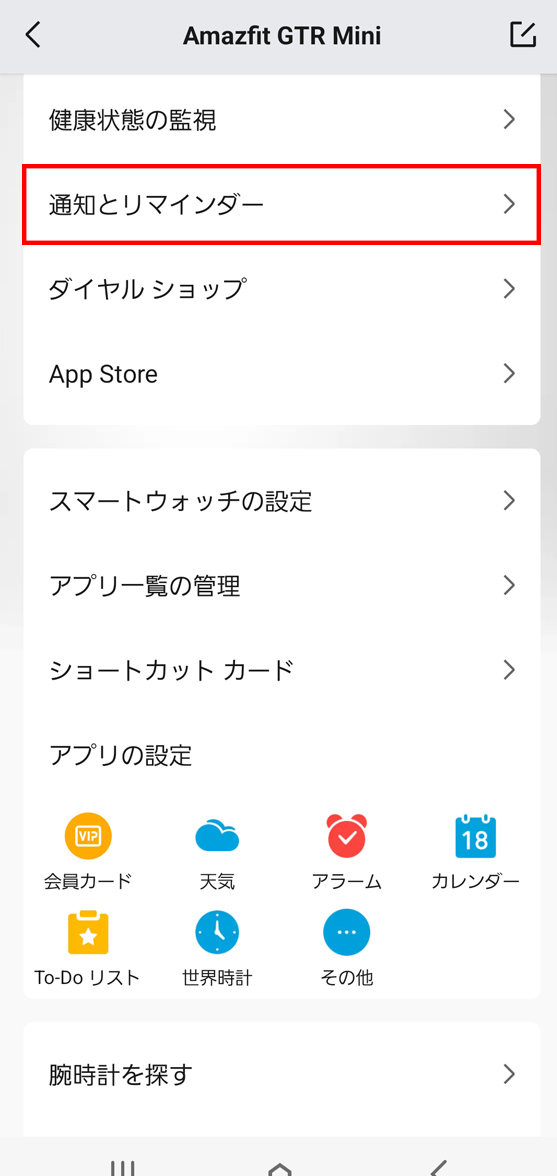
- 【アプリ通知】>【迅速な返信管理】をタップします。
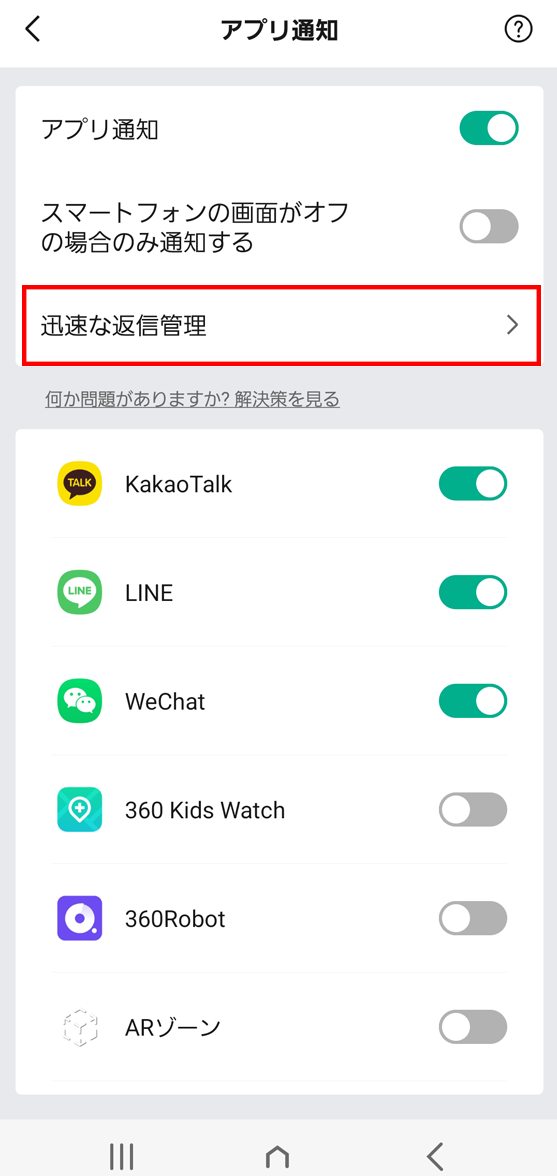
- 定型文を追加したい場合は、下の【追加】ボタンをタップします。
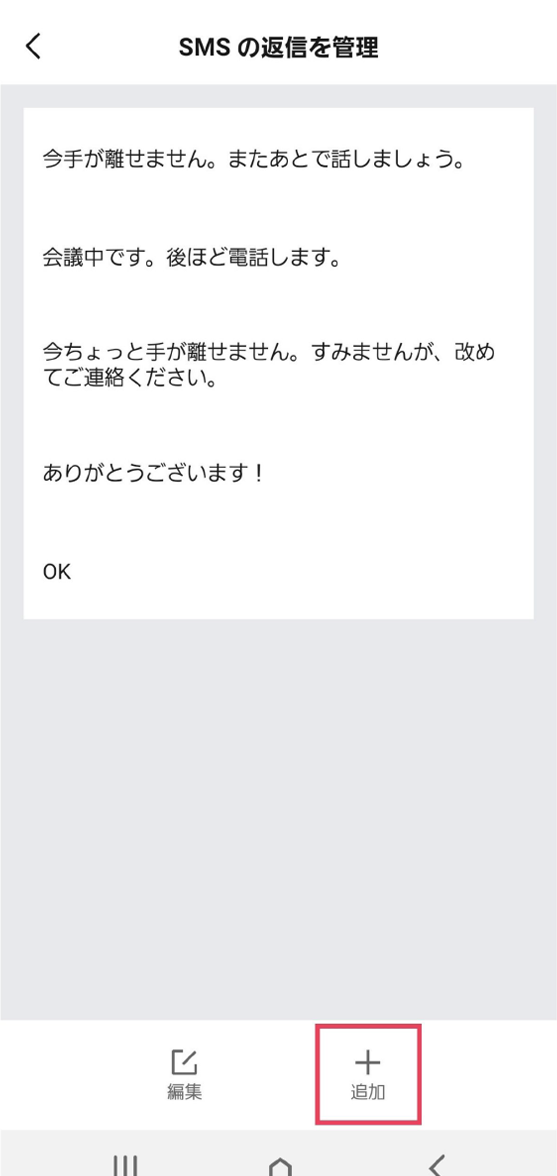
- 定型文を入力して【保存】をタップすると追加されます。
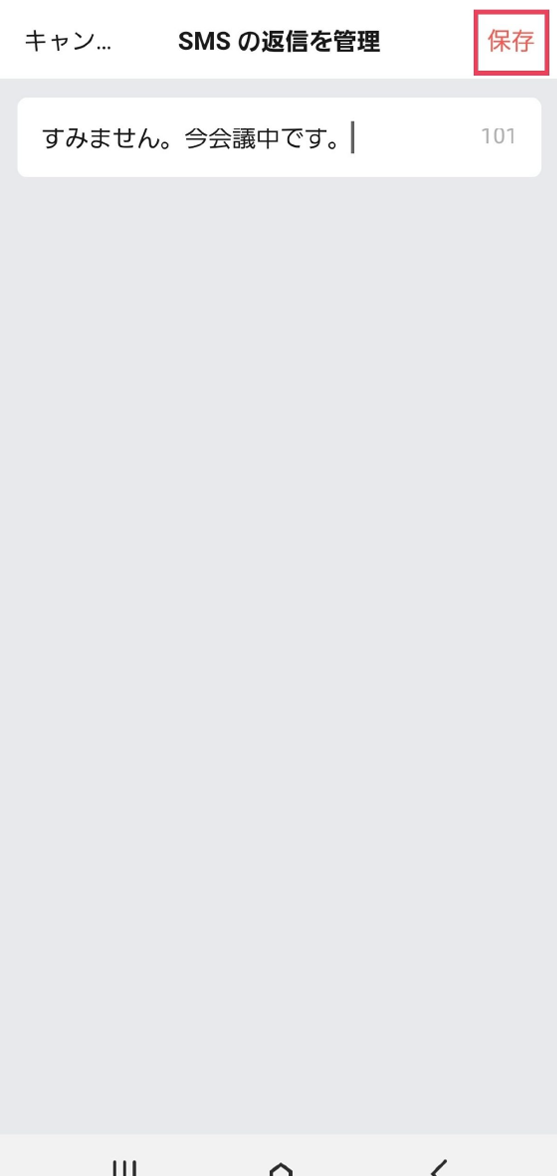
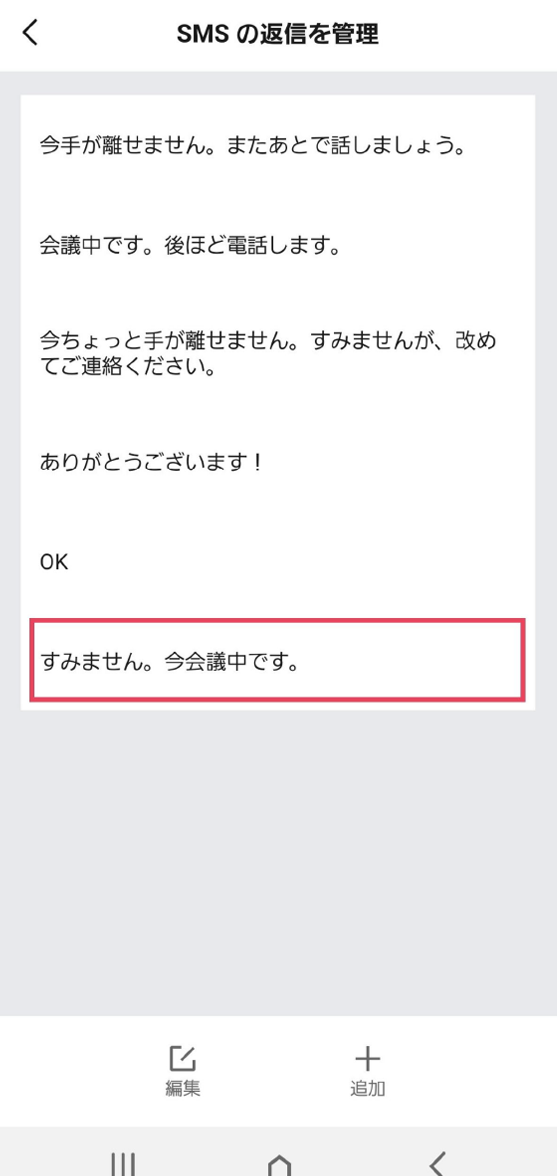
- すでにある定型文を編集したい場合は、下の【編集】ボタンをタップします。
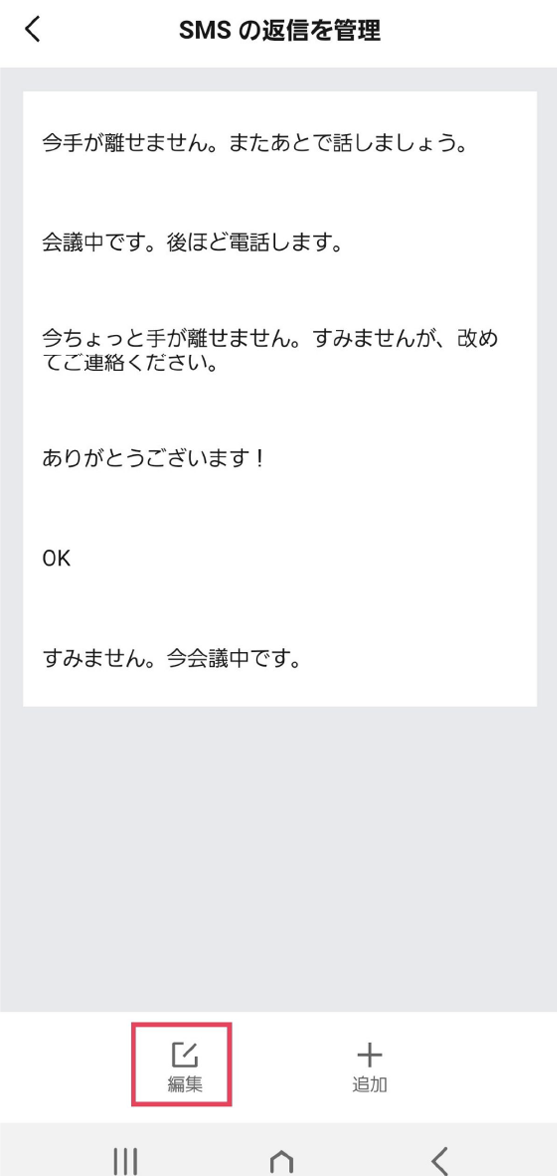
- 編集が終わりましたら【完了】をタップします。
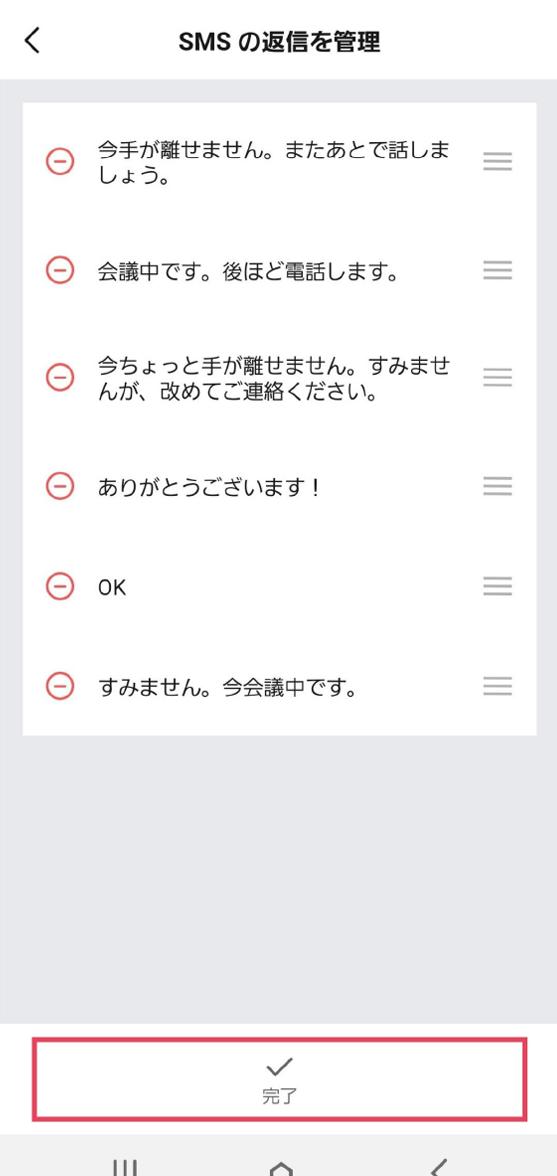
楽曲の取り込みかた
ご自身のスマートフォンをご用意ください
(AndroidでGTS 4を設定する場合。iPhoneでも手順は同様です)
※取り込み可能な音楽データは「MP3」のみです。
※接続するWi-Fiのアドレス(ネットワークアドレス)は機種により異なります。
- ZEPPアプリを開いて、画面下部の「プロフィール」を選択します。
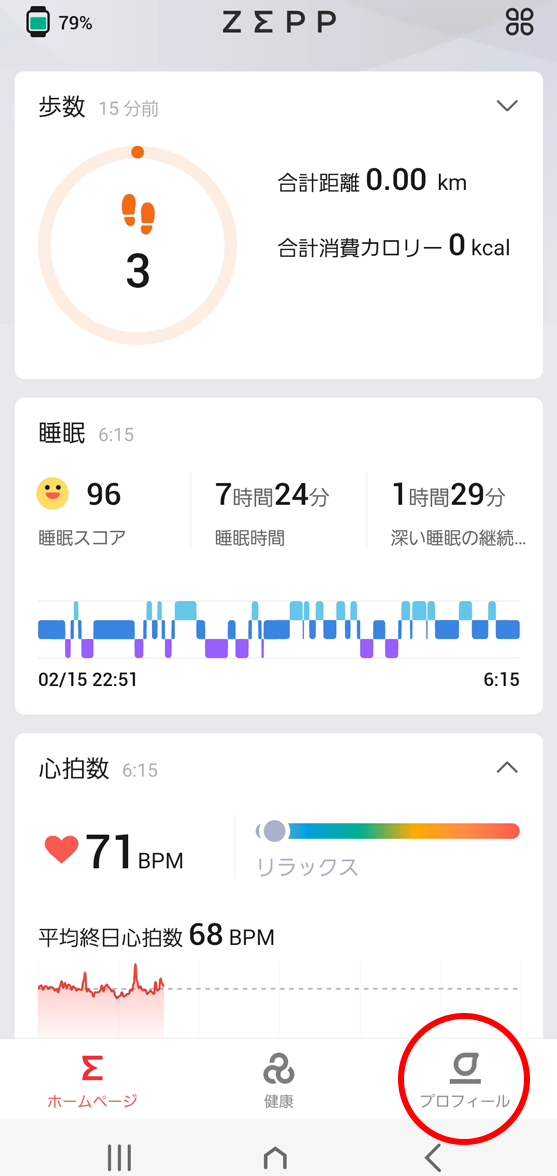
- マイデバイスから接続中のデバイスを選択します。
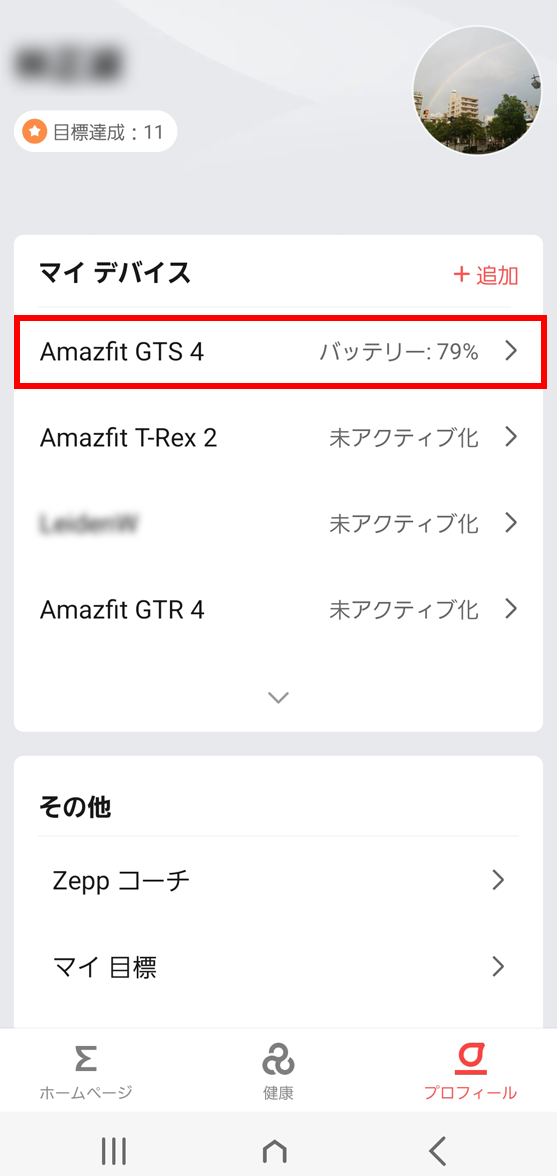
- 「音楽」を選択します。

- 画面中央をタップします。
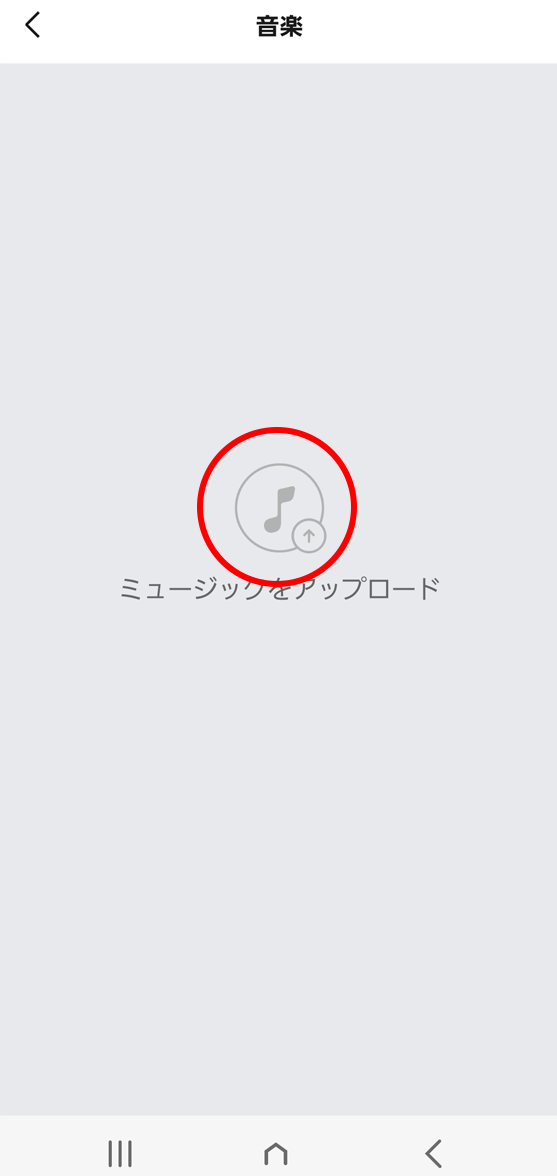
- デバイス内の写真やメディアへのアクセスを許可にします。
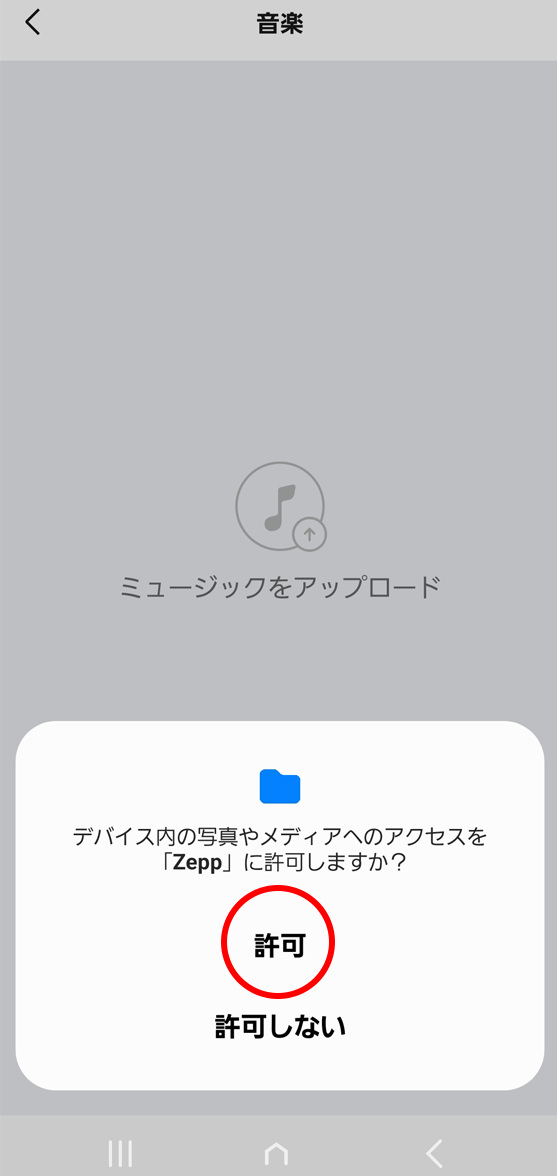
- ファイル管理内の音楽保存フォルダを選択します。
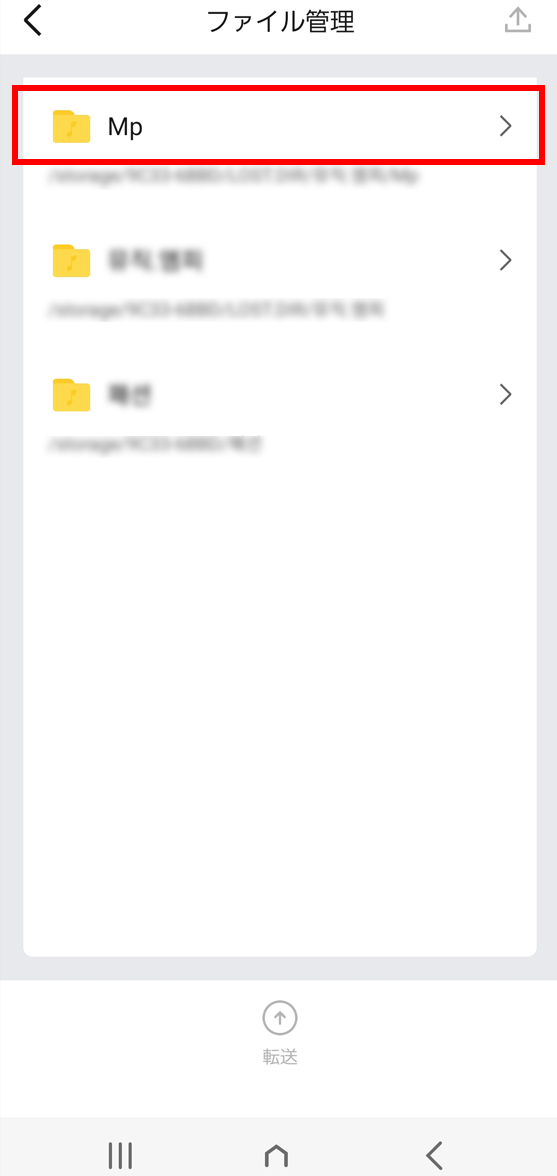
- ファイル内に保存してある取り込みたい「MP3」楽曲を選択し、転送をタップします。
※この後のWi-Fiの接続方法について、AndroidとiPhoneで画面が大きく異なりますので、Androidの方は「手順8」、iPhoneの方は「手順9-10」をご確認ください。※Wi-fi非搭載のスマートウォッチをお使いの場合はWi-fi接続画面は表示されません。手順11へお進みください。
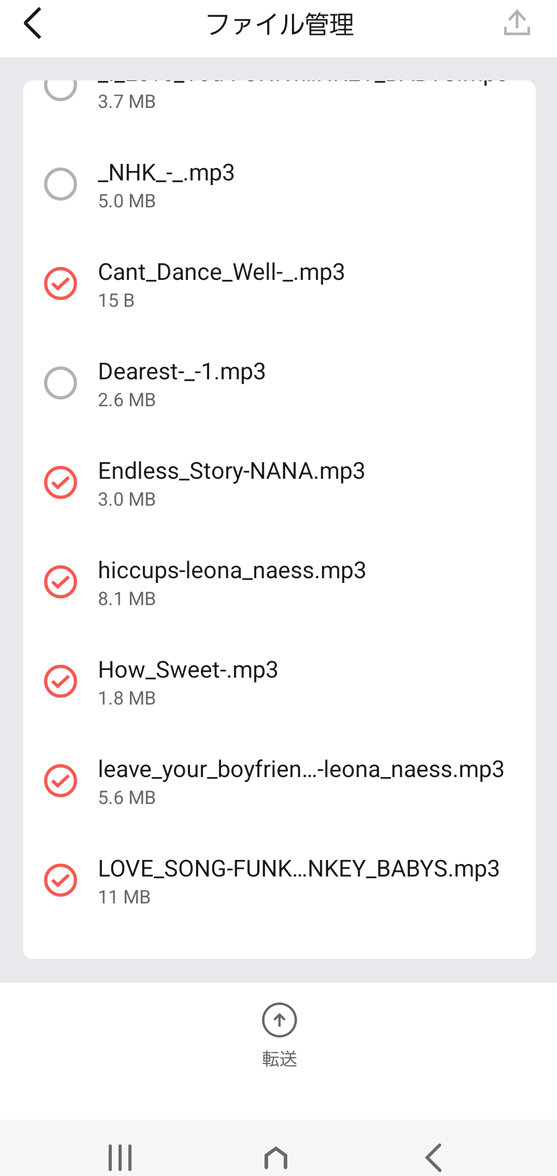
- [Android]スマートフォンで接続しているWi-Fiを一度切断し、音楽ファイルを転送するためのWi-Fiへの接続を行う確認画面が表示されますので【確認】をタップします。手順11へお進みください。
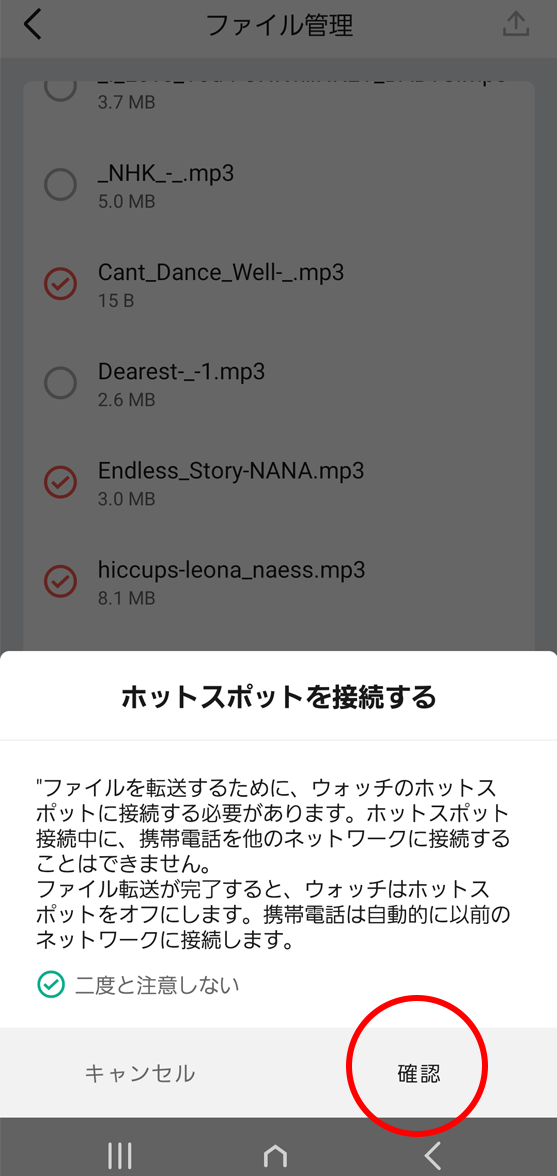
- [iPhone]スマートフォンで接続しているWi-Fiを一度切断し、音楽ファイルを転送するためのWi-Fiへの接続を行う確認画面が表示されますので【接続】をタップします。
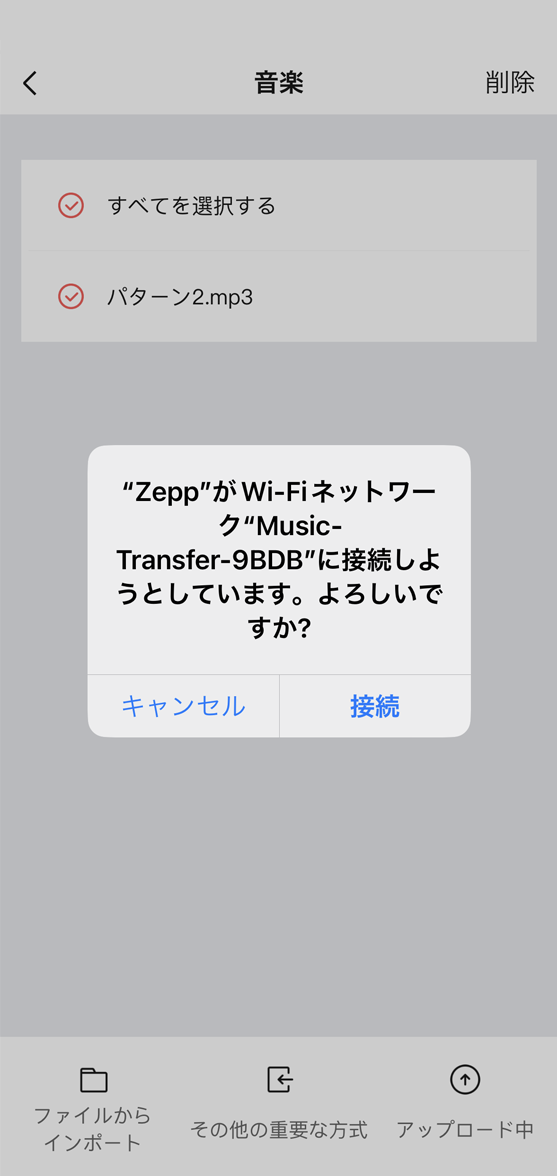
- 【許可】をタップします。
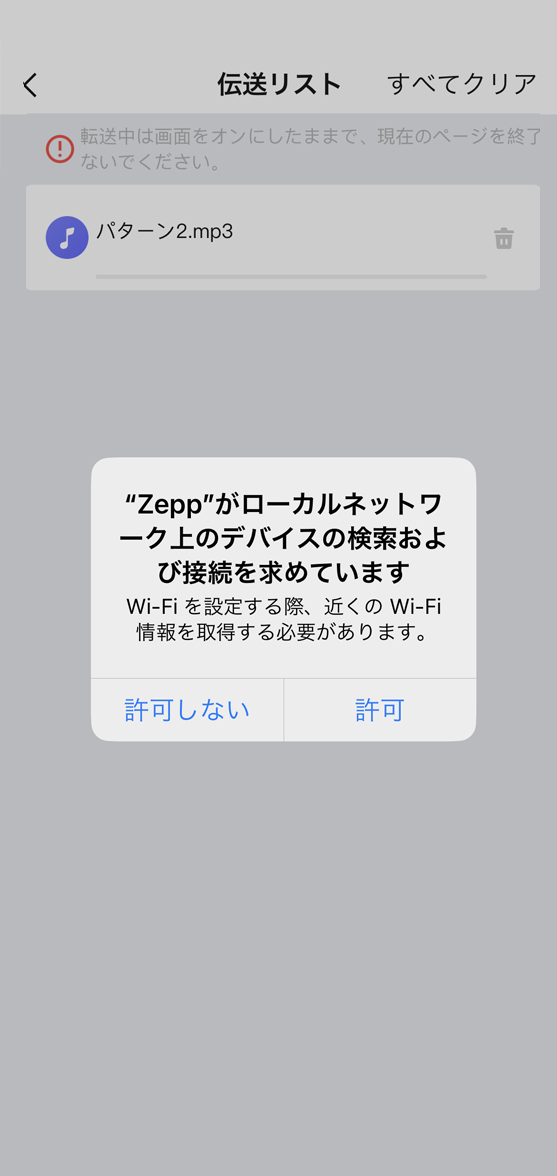
- 楽曲の取り込みが開始されます。
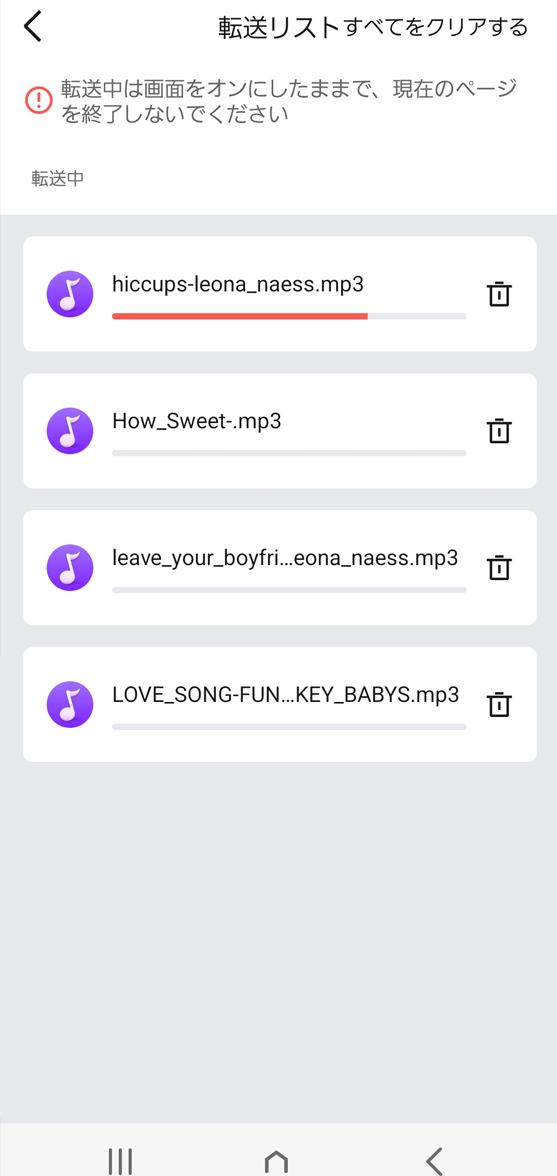
- これで取り込みが完了です。